Eksploitasi Tool:
CyberSufi PowerShell 7
PART I
sebelumnya (CyberSufi PowerMenu 7).
Perbedaan yang mendasar adalah kita membuat suatu menu sederhana
yang menampung perintah‐perintah langsung via Shell… tidak dari
perintah Rundll32.
Kita tetap akan membuat suatu ikon hardwired dan memasangkan
perintah‐perintah tersebut padanya. Pengaktifan menu perintah dilakukan
dengan klik kanan.
Dan kita juga akan membuatnya ke dalam file REG.
Oleh karena mirip, maka saya akan jelaskan secara cepat, ya?
5.1 Membuat Program Penginstal
Berikut ini kita akan membuat program berbasis REG, untuk mewujudkan
angan‐angan kita. Caranya sebagai berikut.
5.1.1 Langkah 1: Memasangkan Pengaktifan
CLSID pada Desktop
Perintah pemasangan CLSID ini dilakukan dengan perintah:
[HKEY_LOCAL_MACHINE\Software\Microsoft\Windows\CurrentVersion\ex
plorer\Desktop\NameSpace\{a1234567-1234-1234-1234-123456789abe}]
Perintah tersebut berarti kita membentuk subkey baru dengan nama
{a1234567‐1234‐1234‐1234‐123456789abe}, pada subkey NameSpace.
5.1.2 Langkah 2: Membentuk clsid Utama
Pada tool CSPS7, CLSID yang akan kita bentuk adalah:
a1234567-1234-1234-1234-123456789abe
Pembentukan CLSID utama ini, bila kita tuangkan dalam suatu format
file REG, maka akan terlihat seperti listing program berikut ini.
[HKEY_CLASSES_ROOT\CLSID\{a1234567-1234-1234-1234-123456789abe}]
@="CyberSufi PowerShell 7"
Keterangan:
• [HKEY_CLASSES_ROOT\CLSID\{a1234567-1234-1234-1234-
123456789abe}]
Baris ini menunjukkan bahwa kita membuat suatu CLSID, pada subkey
CLSID yang berada di dalam key HKEY_CLASSES_ROOT.
• @="CyberSufi PowerShell 7"
Tanda @ menunjukkan nilai default untuk subkey {a1234567‐1234‐
1234‐1234‐123456789abe}. Sedangkan isi datanya adalah CyberSufi
PowerShell 7 dengan jenis data string.
5.1.3 Langkah 3: Membuat Subkey
untuk Gambar Ikon
Untuk dapat mengaktifkan menu, maka dibutuhkan suatu ikon yang
akan kita pasangkan pada desktop. Gambar atau bentuk dari ikon
tersebut kita buat dengan perintah berikut.
[HKEY_CLASSES_ROOT\CLSID\{a1234567-1234-1234-1234-
123456789abe}\DefaultIcon]
@="shell32.dll,13"
Keterangan:
• [HKEY_CLASSES_ROOT\CLSID\{a1234567-1234-1234-1234-
123456789abe}\DefaultIcon]
Membentuk suatu subkey baru yang bernama DefaultIcon pada subkey
{a1234567‐1234‐1234‐1234‐123456789abe}.
• @="shell32.dll,13"
Memasangkan nilai default untuk gambar ikon yang kita ambil dari file
milik Windows yang bernama shell32.dll. Sedangkan ikon yang dipakai
adalah nomor 13.
5.1.4 Langkah 4: Membuat Subkey
untuk Menu Utama
Subkey utama yang digunakan untuk menampung data‐data ada pada
subkey Shell. Perintah yang kita tuliskan adalah sebagai berikut.
[HKEY_CLASSES_ROOT\CLSID\{a1234567-1234-1234-1234-
123456789abe}\Shell]
@=""
Keterangan:
• [HKEY_CLASSES_ROOT\CLSID\{a1234567-1234-1234-1234-
123456789abe}\Shell]
Membentuk subkey yang bernama Shell dan diletakkan di bawah
subkey {a1234567‐1234‐1234‐1234‐123456789abe}.
• @=""
Subkey Shell nilai defaultnya tidak kita biarkan kosong.
5.1.5 Langkah 5: Membuat Subkey
untuk Menu Tambahan
Untuk menambah kelancaran program, kita bentuk menu tambahan.
Nama subkey tersebut adalah ShellFolder sebagai berikut.
[HKEY_CLASSES_ROOT\CLSID\{a1234567-1234-1234-1234-
123456789abe}\ShellFolder]
"Attributes"=hex:00,00,00,00
Keterangan:
• [HKEY_CLASSES_ROOT\CLSID\{a1234567-1234-1234-1234-
123456789abe}\ShellFolder]
Membentuk subkey yang bernama ShellFolder dan diletakkan di bawah
subkey {a1234567‐1234‐1234‐1234‐123456789abe}.
• "Attributes"=hex:00,00,00,00
Data yang ada pada subkey tersebut adalah Attributes. Isi data ini
adalah 0 (nol) dan kita masukkan dengan jenis data Binary.
Maaf ye,,,Artikelnye bersambung dulu,Kalo kaga sabar boleh minta via e-mail,,FULL..oke MbLOO,,
To Be Continue...PART II
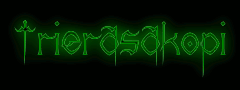
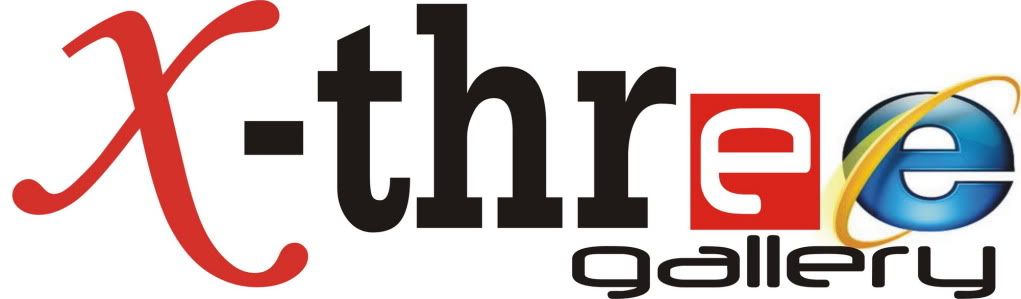
0 komentar:
Posting Komentar